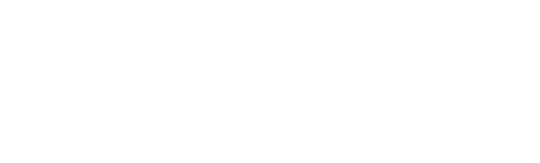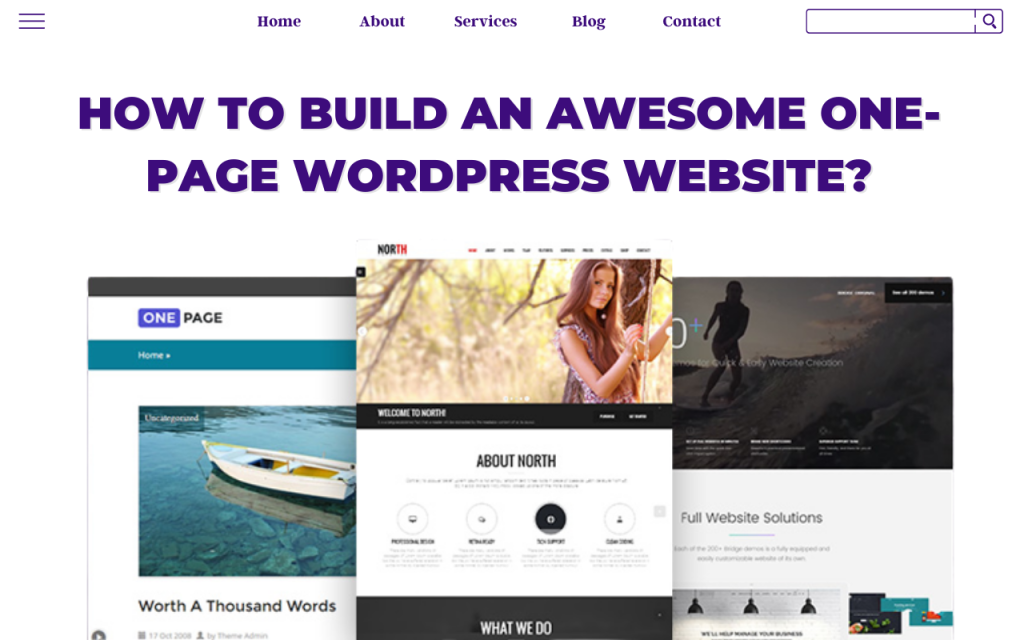Many popular websites are enormous, complicated affairs with a high number of pages and material. In the realm of web design, though, sometimes more actually is less. That’s why, rather than pursuing the standard route, it could be worth your time to construct a one-page WordPress website.
In this post, we’ll go through the advantages and uses of this sort of website in further detail. Then, in just three steps, we’ll teach you how to make a one-page WordPress website. Let’s get started!
Why you might want to create a One-page WordPress Website
Multiple pages are common on most websites. A home page, contact page, about page, and pages for any material or services you’re selling are normally included at a minimum.
A one-page website, on the other hand, condenses all of the crucial information into a single main page, generally with the help of a few specialized sections. The advantages of a one-page website design include the following:
Simplicity makes it easy for users to explore your website and locate what they are looking for.
Because there’s so little stuff to keep up with, it’s simple to maintain.
A one-page design isn’t appropriate for every website, of course. There is a place for large, complicated sites. This format may be appropriate for a small company website, a portfolio, or a modest shop.
The Essential Elements of a One-page WordPress Website
When your website is simply one page long, you must be extremely selective about what you include. It’s critical to deliver all of the information your audience requires without overwhelming them. There should be a purpose for everything you put on your page.
If you want to make a one-page WordPress website, here are some crucial items to consider:
- A conspicuous Call to Action (CTA) button, such as a sign-up, contact, or buy button.
- An introduction to yourself, your business, or your organization.
- Your logo and slogan are branding components.
- If appropriate, include a list of products or services.
- Links to your other online locations and material, such as your social network accounts
- If feasible, include multiple channels with your contact information.
It’s also crucial to consider the sequence in which these pieces appear. In general, you’ll want to put the most important content and CTAs towards the top of the page, with contact information and links closer to the bottom. Consider what your audience will need to see and in what sequence they will need to view it, and this will help you decide what pieces to include and how to arrange them.
Finally, just because you’re employing a one-page website design doesn’t rule out the possibility of a blog. WordPress will enable you to connect to your blog from your one-page homepage if you still wish to include one.
Steps to create a One-page WordPress website
Let’s get down to business and talk about how to build your website. For starters, look at several current one-page website examples for ideas.
1: Determine your site’s focus
As previously said, creating a one-page website necessitates extreme caution in terms of design. This involves being explicit about the organization’s objectives. When you just have one page to work with, you’ll want to concentrate on one or two main points.
Consider the core call to action (CTA) that your site will be built around. What do you want people to do when they come to your website: join up for a membership, buy a product, attend an event, or hire you? Everything on your page should prompt visitors to take that action. This entails giving them the information they require, describing the advantages, and outlining the next actions.
2. Select a quality one-page WordPress Website Theme
If you want to make a one-page website using WordPress, you can choose any theme. Choosing a one-page theme that’s been developed particularly to assist you to construct this sort of site is, nevertheless, a wise option. These themes make it easier to integrate all of the required details while yet retaining a pleasing appearance.
Here are some things to look for when choosing a one-page theme:
- A page builder that includes pre-built features like a contact area.
- A technique for visually separating your website into numerous sections.
- Visitors can go to different areas of your page using navigation.
- A simple method for adding CTA buttons and customizing them.
There are several one-page themes to choose from. For example, Neve is a versatile theme that’s ideal for one-page sites that are both brief and thorough. It works with a variety of popular page builders, has a live customizer, and makes it simple to set up your one-page site. It also comes with pre-built sections for contact information, your bio, a storefront, and more.
3: Design your site
You may begin really developing the website once you know what you want to put on your site, are clear about its purpose, and have picked a compelling theme. You’ll want it to be relevant for your target audience, represent your personal style, and be optimized to achieve your objectives – which means you shouldn’t just follow a formula.
However, here are some pointers to consider when you put together your website:
- Keep your page basic and exclude anything that doesn’t have a specific function.
- With various headers, backgrounds, and other elements, clearly distinguish between different parts.
- Create a navigation system that directs users to the areas they require fast.
- Make your main CTAs stand out and persuade them to take action.
You’ll be able to make a fantastic one-page website in no time if you follow our guidelines.
Let’s move on to the topic of tools now. So, how can you create a fantastic one-page website as quickly as possible?
Build your One-page WordPress Website with Elementor
Elementor is a feature-rich, easy-to-use page builder for WordPress that allows you to construct any number of pages. As a result, it’s the ideal tool for creating a fantastic one-page website.
We’ll teach you how to accomplish it in the sections below. We’ll use a website for a fruit and vegetable store as an example. The website will consist of a single page with several parts containing the material.
- a menu that visitors may use to get right to the parts they’re interested in
- a logo and menu that are housed in a header
- a footer
We’ll go through each stage in detail, but here’s how it works in general:
- Install the theme for your One-page WordPress site.
- If you haven’t already, install the Elementor plugin.
- Set up the “canvas” of your website, which includes the header, footer, and menu.
- You may add your own content to Elementor‘s templates.
- To get the one-page navigation experience, link the menu to different areas of your design.
- Make your design the homepage of your website.
A Quick Introduction to the Elementor interface
Let’s have a peek at the Elementor panel before moving on. It includes a variety of creative features or widgets, including headlines, paragraphs, photos, and videos. By dragging them over to your article, you may include them.
The hamburger menu, located in the upper left corner of the panel, provides access to a variety of options. You may change the colors, fonts, and theme style on a global basis here. Needless to say, this saves a great deal of time when it comes to creating new pages.
You may always return to the WordPress dashboard from this tab.
Adjust page settings, name the page, examine edit history, and switch between responsive modes are all available at the bottom of the panel. A navigator is also present, which displays an ordered perspective of the page.
You may preview the page by clicking the eye symbol, and then hit the Publish button when you’re ready to go live.
Ways to create a One-page WordPress website with Elementor
At this point, you have two options for developing your one-page website with Elementor:
Use one of Elementor’s pre-made templates and personalize it to your liking. To do so, click the folder symbol in the live preview of your design, which will bring up a list of templates, some of which are free and others that are paid. Completely finished designs for whole pages may be seen in the Pages tab. Pre-built templates for particular portions of a bigger page may be found in the Blocks tab (this is the most useful for a one-page website).
By clicking on a template, you may insert it. You’ll be able to fully tweak each aspect after that.
You can also start from scratch by clicking the + button to create a section and create your design from scratch.
For the sake of this tutorial, we’ll use a hybrid of both methods: we’ll start from scratch with the first portion of our website and then fill in the rest with template blocks.
Creating sections of the One-page WordPress Website
Sections, columns, and widgets are used by Elementor to construct the layout of any page. Sections are the largest construction pieces, and columns can be added to them. You’ll be able to add whatever widgets you want to these sections or columns.
To add a section, click the ‘+’ symbol and select a column structure.
A blue border with a handle appears when you hover over a part. You may use this handle to add a new blank section over an existing one or to update or delete a section. The section controls – layout, style, and advanced – are accessed by clicking the dots in the center. You can also drag the dots to shift the parts up or down, and right-click to bring up other choices like duplicate or remove.
Similarly, you may choose column layouts inside the section by clicking the column icon handle in the upper corner. You may also change the column widths and spacing between them. To add new columns, duplicate existing ones, delete them, and more, right-click on the boxes.
You may drag any element (called a widget) into the column from the Elementor panel. A pencil symbol shows in the upper right corner after you add an element to a column or section. In the Elementor panel, click this icon to bring up content, style, and advanced editing choices.
Making Design as Your Homepage
As the last step, you may make the page you just generated the homepage of your Elementor one-page website. Go to Settings > Reading to do so. Select the design you’ve designed by clicking Select a static page under Your homepage displays. Last but not least, click Save Changes. Your one-page WordPress website is now complete.
Conclusion
Your website may only be required to do one or two critical activities at a time. A one-page website is an ideal option in these situations. You may include only the information your visitors require to complete the action you want them to do, while also making site maintenance as simple as feasible.