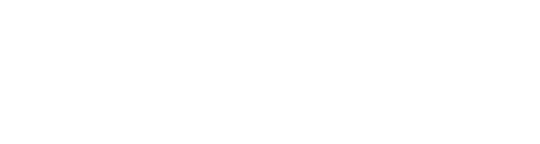In this article, we will outline how you can obtain and configure the Office 365 DNS records used for connecting your cPanel account to your Office 365 service. As the DNS records used for this are account-specific they will need to be obtained from your Office 365 account.
Locating your Office 365 DNS Records #
To locate your Office 365 DNS records, you need to first verify your domain in Office 365. This can be done via the following instructions:
- Log into your Office 365 account.
- Navigate to the Setup > Domains page.
- From there, select the domain you want to use, then select Start Setup, which will then display the value needed in the next step.
- Go to the Verify Domain page.
- Select Add a TXT record instead and press Next.
- Copy the TXT value that is displayed, which should look something like the following:
MS=msXXXXXXXX - Create the TXT Record using this value via the Zone Editor in cPanel.
- Go back to your Office 365 account and verify your domain.
- Remove the TXT record in the cPanel Zone Editor once verified.
Now that the domain is verified, you can locate the MX records in your Office 365 account via the following instructions:
- Log in to your Office 365 account and navigate to Setup > Domains.
- From the domains tab, select the domain you verified in the previous section.
- In the Required DNS Settings area, you will see the DNS records to add. These are the settings you will need to configure within your cPanel account.
Adding Office 365 DNS Records in cPanel #
Once you have the DNS settings required for your Office 365 account, you can then use the cPanel Zone Editor to add the necessary DNS entries:
- Log into cPanel.
- Go to Zone Editor.
- Add an MX record using the settings found in the previous section.
- Add 3 CNAME records:
CNAME Record 1 (select CNAME from the drop-down menu)
• Valid Zone Name: autodiscover
• Fully Qualified Domain Name: autodiscover.outlook.com
• TTL: 1 hour or 3600 seconds (this value is entered in the blank space next to the Valid Zone Name)
CNAME Record 2
• Valid Zone Name: lyncdiscover
• Fully Qualified Domain Name: webdir.online.lync.com
• TTL: 1 hour or 3600 seconds
CNAME Record 3
• Valid Zone Name: sip
• Fully Qualified Domain Name: sipdir.online.lync.com
• TTL: 1 hour or 3600 seconds - Add TXT record for SPF for spam protection:
• Host: @
• TXT Value: v=spf1 include:spf.protection.outlook.com -all
• TTL: 1 hour or 3600 seconds - Add two SRV records with the following values:
SRV Record 1
• Name: _sip._tls
• TTL: 3600
• Type: SRV
• Priority: 100
• Weight: 1
• Port: 443
• Target: sipdir.online.lync.com
SRV Record 2
• Name: _tcp._sipfederationtls
• TTL: 3600
• Type: SRV
• Priority: 100
• Weight: 1
• Port: 5061
• Target: sipfed.online.lync.com
Once you have added all of the necessary records it may take 4-24 hours for the changes to propagate through the rest of the global internet. After this time you should begin to receive email via your Office 365 account.