One of the most common issues you’ll encounter online is the WordPress 404 errors. When it occurs on your own website, however, this does not make it any less unpleasant or damaging. The good news is that it’s easily fixable, and the procedure for WordPress websites is well-documented.
Most of the time, the request is successful, and the HTTP status code is never shown (unless you go looking). However, if something goes wrong, your web browser will normally display a message with the HTTP status code to show you what’s wrong.
The Error 404 Not Found message, like other error messages (500, 502, 503, 504 error, and so forth), is the consequence of that procedure.
In this post, we’ll go through three different approaches to dealing with the WordPress 404 errors:
- Resetting the permalinks in WordPress.
- Recovering the contents of the .htaccess file.
- Disabling plugins and themes.
But before we get started, let’s have a look at how 404 errors work and what the most prevalent reasons are. Let’s get this party started!
What Does 404 Error Not Found Actually Mean?
It essentially implies that the client (your or your visitor’s web browser) was able to connect to the host (your website’s server) but was unable to locate the requested resource (e.g. a specific URL or filename).
For instance, if someone attempts to access your site but you don’t have any content with the slug post-name, you’ll get an error message. The visitor will receive 404 errors because the resource requested does not exist, despite the fact that your web server is operating correctly.
It’s not only posts or pages; any missing asset, such as an image file, JavaScript, or CSS, might cause a 404 error on the server.
How To Find 404 Page?
When you try to visit a website and your browser can’t locate it, you’ll get Error 404. The message’s display may differ significantly depending on the browser you’re using. For example, Firefox will give you a “404 Not Found” message. Chrome, on the other hand, displays a 404 error notice. That’s a mistake.”
While the default error messages might be confusing, each website can customize its own 404 errors page. This isn’t absolutely essential, but it allows them to explain to visitors that the site is functional and that the only issue they’re having is with the page they’re attempting to find.
A WordPress 404 error can be caused by a variety of factors, regardless of how they appear. These include the following:
- It’s a URL that has been misspelled. An additional letter put in the URL of the page might cause an error in some instances.
- Issues with caching Even if your site is operating for everyone else, your browser may cache the page you’re attempting to view when it’s unavailable, resulting in an error 404.
- There’s a problem with your DNS settings. When you try to visit one of your site’s pages, your domain may not have propagated to the DNS you’re using, resulting in an error.
- Compatibility problems with WordPress Problems with plugins or themes can sometimes influence how WordPress creates URLs and permalinks for your site. If someone attempts to access a URL that no longer exists, a 404 error is sent by WordPress permalinks.
It’s critical to recognize that the 404 errors aren’t exclusive to WordPress. Regardless of the platform, your website is built on, this problem might arise. If you’re using WordPress, on the other hand, you’re in luck: there are a slew of options for debugging the problem. Let’s discuss what to do if you get a WordPress 404 error.
What to Do Before Troubleshooting the WordPress 404 Errors?
You’ll be altering files on the WordPress backend in the next sections. Nothing is likely to go wrong because we’ll walk you through the entire procedure. However, if you’re ready to make changes to important files in WordPress, it’s a good idea to build a backup of your site first — just in case.
It’s simple to perform using a plugin like All-in-One Migration, but don’t panic if you don’t have access to your WordPress dashboard at the moment. You may backup your website directly from the hosting control panel on WPFond.
Then, you’ll need to download and install a File Transfer Protocol (FTP) client. For qualities that you could require If you’ve never used FTP before, WPFond can assist you in gaining direct access to your website. When you’re ready, go ahead and start fixing those WordPress 404 pages.
How to Fix the WordPress 404 Errors
Issues with WordPress pages not found can seldom resolve themselves. This normally happens when there is an issue with your web hosting provider. We recommend that you force-refresh your website after giving it five or ten minutes to sort itself out before beginning any serious debugging.
If the 404 errors remain for more than a few minutes, it’s reasonable to believe there’s a problem with your website. Let us discuss some WordPress tips and tricks to fix these errors.
1. Reset Your WordPress Permalinks
An issue with the way WordPress produces your permalinks is one of the most prevalent reasons for the WordPress 404 error. As you may be aware, WordPress gives you a variety of choices for styling the links in your posts and pages. You may, for example, arrange the platform to utilize simple numeric links or make each post’s name the URL. If the links are incorrectly set up, they may not be detected and result in a 404 error. In any event, the first thing you should do if you get a 404 error on a WordPress post is to reset your permalinks. You may accomplish this in one of two ways: through your dashboard or via FTP. You should perform the subsequent steps in this part if you have accessibility to your dashboard. Start by going to the Settings Permalinks page if you can access your dashboard. Once you’ve logged in, make a note of which structure your site is now utilizing. To reset WordPress’ permalink settings, you’ll need to modify it momentarily, but you’ll change it back in a minute.
For now, click the Save button at the bottom of the page after selecting the Plain option under Common Settings.
The page will be reloaded. After that, you may pick your prior permalinks type and save your modifications again. That’s all there is to do when it comes to resetting the permalink structure in WordPress.
Now you may go ahead and view your website as usual. Check to see if the pages that previously caused WordPress 404 problems are still causing them. Give yourself a pat on the back if the problem has disappeared; you only need one shot to solve it.
2. Restore Your WordPress .htaccess File to Fix 404 Errors
The modifications you make to your WordPress permalink structure are kept in a file called .htaccess. This file controls how WordPress communicates with its server and how URLs for your pages are generated.
You’ll need to manually edit .htaccess to reset your permalinks if you can’t access your dashboard due to the WordPress posts 404 issue. To begin, log in to your website using FTP and go to the WordPress root folder. This is the location of your WordPress installation, which is usually in a folder named public HTML or www or is named after your website.
Now open that folder and search for the .htaccess file. If you’re using FileZilla, right-click on the .htaccess file and choose View/Edit from the drop-down menu. This will save a copy of the file to your computer, which you may then open using your default text editor. You may now make whatever changes you want to it.
Don’t worry if you don’t grasp what all the code in this file accomplishes. You shouldn’t make any modifications until you’re quite certain about them. However, you may use the default WordPress.htaccess code instead.
What you’re looking at now is a plain .htaccess file with no alterations. That implies any adjustments you’ve made to your permalink structure will be undone. Back up your old .htaccess file immediately and replace it with the code line above.
After that, shut your text editor and save the modifications to your .htaccess file. It will ask whether you want to replace your existing .htaccess file with the updated copy. You can just manually reset your WordPress permalinks without causing any issues by accepting prompts.
Go ahead and try to access WordPress again at this point. The 404 error should no longer be present, which is great news. Unless you want numeric URLs for your articles, you’ll want to restore your permalink structure to its previous state.
Remember that you may modify the appearance of your permalinks by heading to the Settings Permalinks page in your dashboard. Once you’ve logged in, just select the structure your website had before the 404 catastrophes and save your modifications. Everything on your website must be back to normal after that.
3. Disable Your WordPress Themes and Plugins
Your plugins and themes may occasionally have an influence on the structure of your WordPress URLs, as we previously explained, depending on their settings. Disabling your themes and plugins is your best chance if the WordPress 404: page not found problem occurs after you’ve tried one or both of the preceding approaches.
Depending on whether or not you get access to your dashboard, there are two ways to accomplish this. If you have access, navigate to the Plugins tab and repeat the procedure for each of your plugins.
- Below the plugin’s name, click the Deactivate button.
- Check to verify if the 404 error still exists on your site.
- If the issue persists, reactivate the plugin you previously deactivated.
- Replace the first plugin in the list with the next in the list and repeat the process.
Your goal is to eliminate each plugin as a possible suspect one at a time and you can disable all of them at once, but in most cases, a single plugin is the root of your problems.
There are three alternatives if deactivating one of your plugins resolves the problem. You can check for updates, disable the plugin temporarily until an update is available, or uninstall it and look for a replacement. If none of your plugins are to blame, you’ll want to double-check that your active theme isn’t the source of the 404 problems. Switch your active theme to anything else in your Themes tab.
Verify to see whether the 404 error in WordPress has vanished. If that’s the case, you’ll have to choose between a theme update and a new one. Switching WordPress themes is a pain, but it’s worth it in the long run if your current theme is giving you problems.
You may disable your theme and plugins manually via FTP if you don’t have access to your dashboard. To do so, go to the public Html/wp-content directory on your website. There are many directories here, two of which are named plugins, and the other is called themes.
First, go to the plugins directory. You’ll note that each plugin you’ve installed on your website has its own folder. Pick one of those folders, right-click on it, then select Rename from the menu that appears.
Change the name of the folder so you can still find it easily. Simply changing the name of the plugin folder in WordPress will disable it. Check to see whether the page not found problem has been resolved. If it isn’t, rename the folder back to its original name and repeat the process for each additional plugin in the directory.
You should now be able to deal with the problem if it is caused by one of your plugins. If they’re all clean, go to the wp-content/themes directory. Once you’re in, browse for and rename your current theme’s folder, exactly as you did with your plugins.
Because WordPress requires an active theme to function, if you disable yours, it will fall back to one of the platform’s pre-installed themes. This may change the appearance of your website, but don’t worry; it’ll just be for a short while.
You may need to hunt for a new theme if the problem has gone away. If it isn’t, you may rename your theme’s folder to have WordPress recognize it again.
Conclusion
The WordPress 404 error may appear to be simple, yet it has the potential to do significant damage. If your visitors are unable to locate the pages they want, they may seek assistance elsewhere. As a result, there will be less traffic and maybe fewer conversions.
Fortunately, removing your themes and plugins, restoring your .htaccess file, and resetting your permalinks are all options for fixing this problem with WordPress
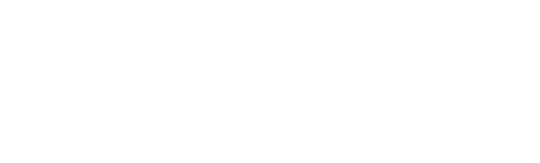
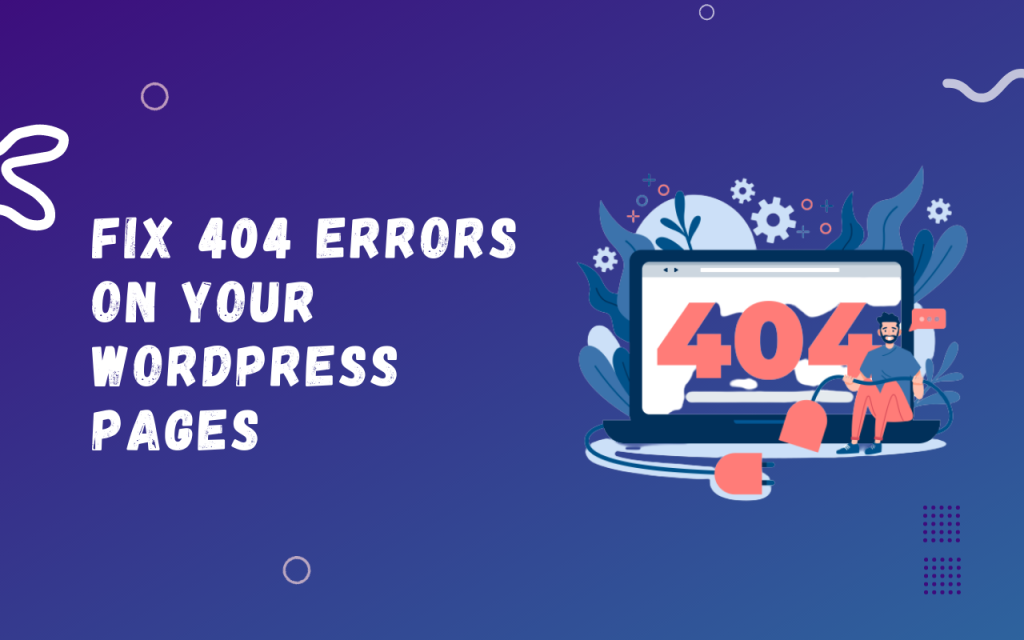
2 Comments. Leave new
interesting post
thank you very much